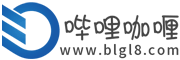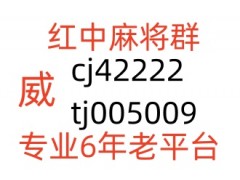今天我们讲的GS1 DataMatrix二维码中包含产品序列号、单价、公司内部信息这些动态信息,其中应用标识符(01)后面的全球贸易项目代码(GTIN)是在物品编码中心备案之后,由物品编码中心分配的商品条码数据,应用标识符(21)后面的是产品序列号,由制造商分配,长度可变,最长20位,应用标识符(93)后面的是公司内部信息,数据由公司设置。下面我们来看下中琅二维码打印软件中如何导入TXT文本数据批量制作包含这些动态信息的GS1 DataMatrix二维码。
1. 打开中琅二维码打印软件,根据打印机中的实际纸张设置纸张尺寸和布局,纸张我们这里设置为总宽度为62mm,高度为40mm的单排标签纸。

2. 将保存有GS1 DataMatrix二维码数据的TXT文本导入到软件中,具体导入方法可以参考《二维码生成器中如何用网址生成二维码》,这里不再详述。

需要注意的是:我们在导入TXT文本的时候,分隔符号不能选择“逗号分隔”,因为TXT文本有些数据中有逗号字符,选择逗号分隔的话,会将这些数据分隔成两个字段。这里我们选择“Tab分隔”。
3. 制作GS1 DataMatrix二维码 点击软件左侧的“绘制二维码”按钮,在白色画布上绘制一个二维码,双击绘制的二维码,在图形属性-数据源中点击数据对象下面的“编辑”按钮,在打开的窗口中选择“数据库导入”数据类型,连接就是上面导入的TXT文本,字段选择“字段1”。
我们会发现二维码数据源中8005和93前面出现了一个方框,这是因为TXT文本中8005和93前面有{GS}符号(在TXT文本中看不到这个符号),导入到软件中之后,软件将{GS}符号识别成了一个方框形式。

点击右侧处理方法下面的“添加”按钮,将方框替换成“\F”。

4. 切换到二维码的“条码”选项卡,设置条码类型为“Data Matrix”,Data Matrix格式设置为“UccEanGs1”,编码后面的“转义”勾选上。

5. 制作文本 点击软件左侧的“绘制普通文本”按钮,在白色画布上绘制一个普通文本,双击绘制的普通文本,在图形属性-数据源中也添加一个“数据库导入”类型的数据,字段选择“字段1”。

点击右侧处理方法下面的“添加”按钮,将方框替换成“”(空字符串)。

6. 分别选中上面制作的GS1 DataMatrix二维码和右侧文本,点击软件顶部工具栏中的“正向旋转90度”,将二维码和文本按照顺时针方向旋转90度。

7. 制作完成之后,用“中国编码”APP,我们可以看到如下识别结果。

8. 点击软件顶部的“打印预览”按钮,翻页查看批量生成的GS1 DataMatrix二维码,预览无误就可以直接连接打印机打印出来了。

以上就是中琅二维码打印软件中导入TXT文本数据批量制作GS1 DataMatrix二维码的操作步骤。在制作GS1 DataMatrix二维码的时候,二维码中所包含的动态信息不同,动态信息的位置以及个数不同,制作方法也是不一样的,在下一篇文章中我们会讲到动态信息中只包含产品序列号、公司内部信息的GS1 DataMatrix二维码的制作方法,有兴趣的小伙伴请继续关注。
特别提示:本信息由相关用户自行提供,真实性未证实,仅供参考。请谨慎采用,风险自负。